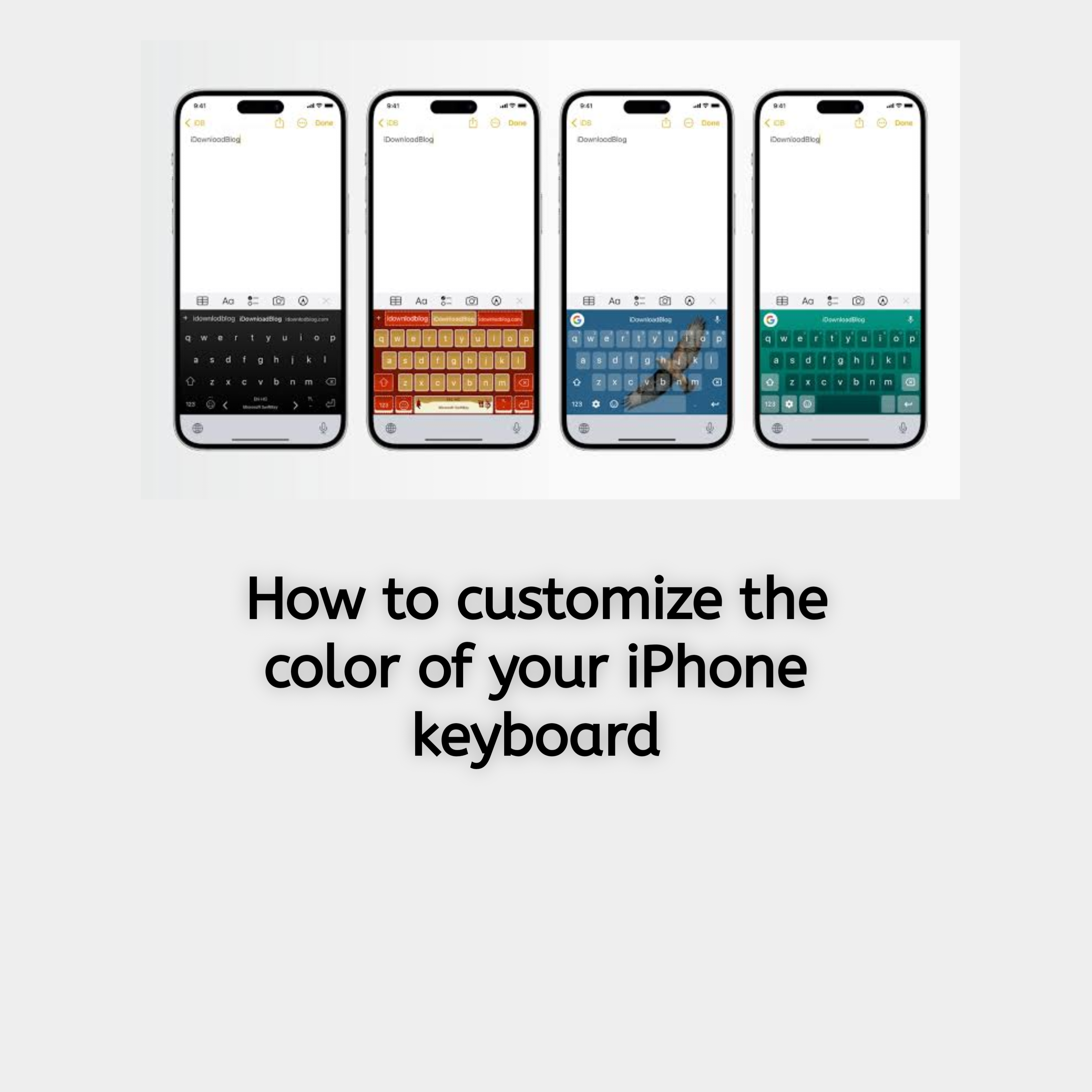Have you ever wanted to give your iPhone keyboard a unique and personalized look? Customizing your keyboard color can make typing more enjoyable, improve visibility, and reflect your personal style. In this guide, we’ll show you exactly how to change the color of your iPhone keyboard using simple steps. Whether you prefer built-in features or third-party apps, this guide has you covered.
Why Customize Your iPhone Keyboard Color?
Customizing your iPhone keyboard isn’t just about aesthetics—it’s about creating an experience that works for you. Here are some reasons why you might want to change your keyboard color:
- Personalization: Your phone is an extension of your personality. A colorful keyboard makes it uniquely yours.
- Improved Visibility: Lighter or darker colors can enhance visibility, especially in low-light conditions.
- Enhanced Aesthetics: Bright, fun, or sleek themes make your phone more enjoyable to use.
Methods to Customize Your iPhone Keyboard Color
Here are some methods you can use to customize your Iphone keyboard color.
A. Using Built-in iPhone Features
Apple offers some basic options to adjust keyboard appearance through accessibility settings.
Steps to Change Keyboard Color via Accessibility Settings:
- Open the Settings app on your iPhone.
- Tap on Accessibility.
- Select Display & Text Size.
- Enable Color Filters and choose your preferred filter.
- Alternatively, enable Dark Mode under Display & Brightness for a darker keyboard.
Pros:
- Easy to access and use.
- Doesn’t require additional apps.
Cons:
- Limited color customization options.
B. Downloading Third-Party Keyboard Apps
For advanced customization, third-party apps provide a wide range of options, including colors, themes, fonts, and more.
Recommended Apps for Keyboard Customization:
- Gboard (by Google): Offers custom themes and seamless integration with other Google services.
- Microsoft SwiftKey: Known for its predictive text and customizable designs.
- FancyKey: Great for vibrant themes and font choices.
Steps to Use a Third-Party Keyboard App:
- Download your preferred app from the App Store.
- Open the app and follow the setup instructions.
- Grant necessary permissions by going to Settings > General > Keyboard > Keyboards > Add New Keyboard.
- Customize your keyboard color and theme within the app settings.
Pros:
- Wide range of themes and colors.
- Additional features like stickers, emojis, and fonts.
Cons:
- Some features may require in-app purchases.
Step-by-Step Guide: Changing Keyboard Color
Here is a step-by-step guilde you can employ to change keyboard color.
Option 1: Using Built-in Features
- Open the Settings app.
- Navigate to Accessibility > Display & Text Size.
- Turn on Color Filters and experiment with different color options.
- For a darker keyboard, enable Dark Mode under Display & Brightness.
Option 2: Using a Third-Party Keyboard App
- Download an app like Gboard, Microsoft SwiftKey, or FancyKey.
- Open the app and follow the on-screen instructions to set it up.
- Customize the color and theme by exploring the app’s settings.
- Activate the new keyboard under Settings > General > Keyboard > Keyboards.
Tips for Choosing the Perfect Keyboard Color
- Match Your Style: Choose colors that complement your wallpaper or phone case.
- Reduce Eye Strain: Opt for soft pastels or muted tones for long typing sessions.
- Experiment with Gradients: Many apps offer gradient designs for a dynamic look.
Troubleshooting Common Issues
If you encounter problems while customizing your keyboard, here’s how to fix them:
- Keyboard Color Not Changing: Ensure the app permissions are correctly set in Settings > General > Keyboard > Keyboards.
- Third-Party Apps Not Working: Check for app updates or reinstall the app.
- Restoring Default Settings: Go to Settings > General > Keyboard and remove the third-party keyboard.
FAQs About Customizing iPhone Keyboard Colors
Some frequently asked questions and answers about customizing the iPhone keyboard.
Can I change the keyboard color without using third-party apps?
Yes, you can use the built-in Color Filters or Dark Mode features in your iPhone’s settings.
Are third-party keyboard apps safe to use?
Most apps from reputable developers, such as Google or Microsoft, are safe. However, always check reviews and permissions before downloading.
Will changing the keyboard color affect performance or battery life?
No, customizing your keyboard color has no noticeable impact on performance or battery life.
Conclusion
Customizing the color of your iPhone keyboard is an easy way to add a personal touch to your device. Whether you prefer Apple’s built-in settings or the advanced features of third-party apps, you can create a keyboard that fits your style and needs. Try these methods today and make your typing experience more fun and visually appealing.