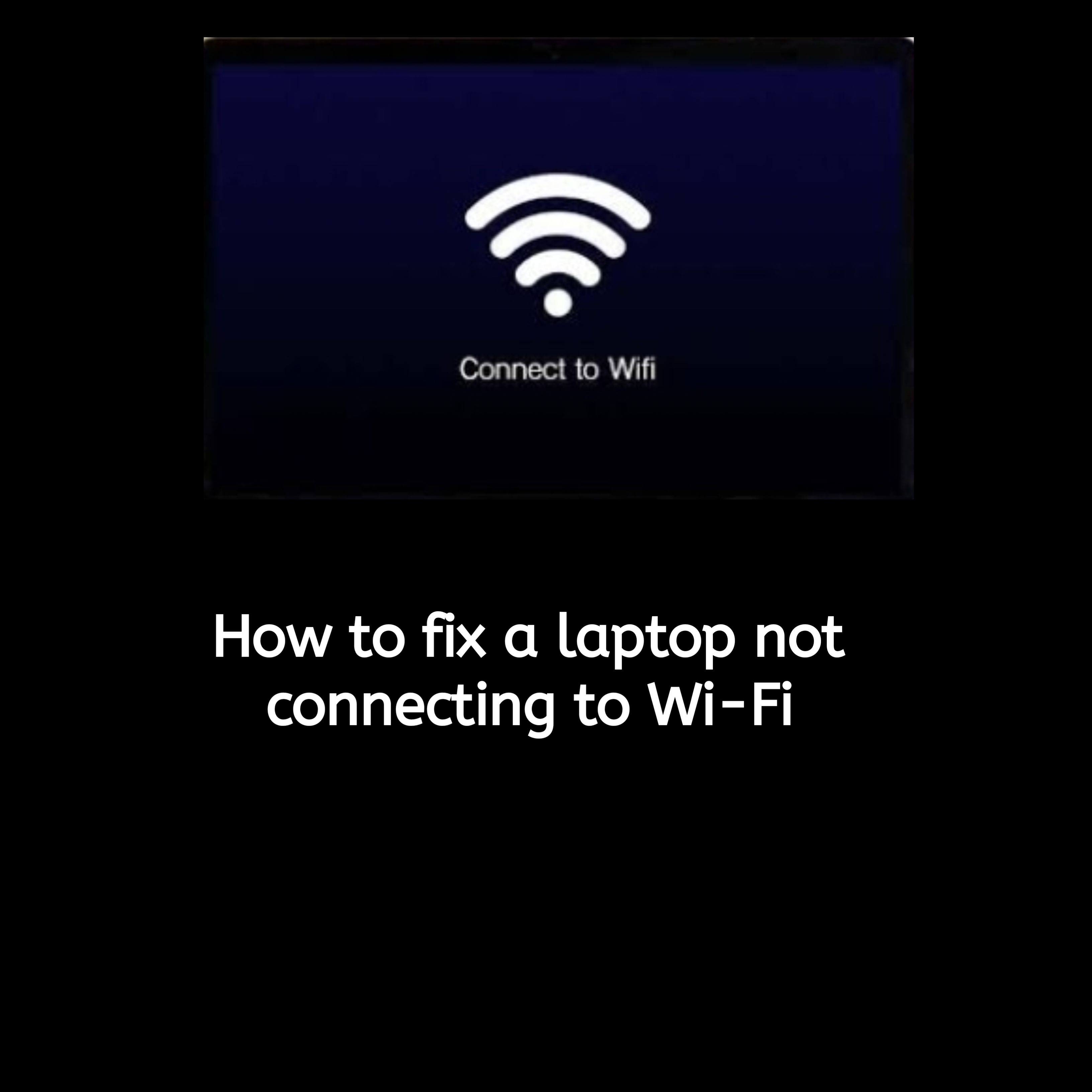A laptop that won’t connect to Wi-Fi can be frustrating, especially when you need internet access for work, study, or leisure. This problem is surprisingly common and can stem from various causes. Fortunately, most Wi-Fi connection issues can be resolved with simple troubleshooting steps. This guide will walk you through easy-to-follow solutions to help you get back online quickly.
Common Causes of Wi-Fi Connection Issues
Understanding why your laptop isn’t connecting to Wi-Fi is the first step to fixing it. Common causes include:
- Outdated or corrupted network drivers: Drivers enable communication between your laptop and the network adapter. Outdated drivers can cause issues.
- Router or modem problems: Sometimes the issue lies with your network hardware.
- Incorrect Wi-Fi settings on your laptop: Misconfigured settings can prevent connections.
- Weak or unstable Wi-Fi signals: Poor placement of the router or physical obstructions can weaken signals.
- Software conflicts: Recent updates or third-party applications may interfere with connectivity.
Step-by-Step Troubleshooting Guide
Here is a step by step guide.
1. Basic Checks
- Ensure Wi-Fi is turned on: Check if your laptop’s Wi-Fi is enabled. Some laptops have a physical switch or a function key (e.g., Fn + F2) to toggle Wi-Fi.
- Turn off Airplane Mode: Make sure Airplane Mode is disabled, as it can block all wireless connections.
- Test other devices: Check if other devices can connect to the same Wi-Fi network. If they can, the issue may be with your laptop.
2. Restart Devices
- Restart your laptop to refresh its system and network settings.
- Restart your router and modem. Turn them off, wait at least 30 seconds, and then power them back on.
3. Reconnect to Wi-Fi
- Forget the Wi-Fi network by going to your laptop’s network settings. Select the network and click “Forget.”
- Reconnect by selecting the network again and entering the correct password.
4. Update Network Drivers
- Check for outdated drivers:
- Open the Device Manager (search for it in the Start menu).
- Expand “Network Adapters” and right-click your Wi-Fi adapter.
- Select “Update driver” and follow the prompts.
- Use driver update tools: Tools like Driver Booster can automate this process.
5. Adjust Network Settings
- Reset TCP/IP stack:
- Open Command Prompt as an administrator.
- Type the following commands one by one and press Enter after each:
netsh int ip resetipconfig /releaseipconfig /renewipconfig /flushdns
6. Test with an Ethernet Connection
- Connect your laptop directly to the router using an Ethernet cable. If the internet works, the problem might be with your Wi-Fi adapter or settings.
7. Reset the Router or Modem
- Reset the router to its factory settings by pressing the reset button (usually a small, recessed button) for 10-30 seconds. Reconfigure the router settings afterward.
Advanced Troubleshooting
If the above steps don’t work, try these advanced solutions:
- Check for software conflicts: Disable or uninstall third-party software like VPNs or antivirus programs temporarily to see if they’re blocking the connection.
- Adjust power management settings:
- Go to Device Manager and find your Wi-Fi adapter.
- Right-click, select “Properties,” and go to the “Power Management” tab.
- Uncheck “Allow the computer to turn off this device to save power.”
- Boot in Safe Mode with Networking: Restart your laptop in Safe Mode with Networking to rule out interference from third-party applications.
When to Seek Professional Help
If the issue persists after trying all the above steps, it may be time to seek professional help. Consider:
- Contacting your Internet Service Provider (ISP): They can check for outages or help troubleshoot.
- Visiting a repair professional: Hardware-related issues, like a faulty Wi-Fi adapter, require expert attention.
Preventing Future Wi-Fi Connection Issues
- Keep your operating system and network drivers updated.
- Restart your router and modem periodically to maintain optimal performance.
- Place your router in a central, elevated location to ensure strong signal coverage.
- Avoid overcrowding your network by limiting the number of connected devices.
- Use a strong password to secure your network and prevent unauthorized access.
FAQs
Here are some frequently asked questions.
Why is my laptop not connecting to Wi-Fi but my phone is?
This could be due to outdated drivers, misconfigured settings, or a hardware issue with your laptop’s Wi-Fi adapter.
What should I do if my laptop says ‘Connected, No Internet’?
Restart your router and laptop, check your ISP for outages, and reset the TCP/IP stack.
How do I reset my laptop’s network settings?
On Windows, go to Settings > Network & Internet > Status > Network reset. On macOS, go to System Preferences > Network, then delete and re-add the Wi-Fi connection.
Can antivirus software block my Wi-Fi connection?
Yes, some antivirus programs have firewall settings that may block Wi-Fi. Try disabling the antivirus temporarily to see if it resolves the issue.
How do I know if my Wi-Fi adapter is faulty?
If none of the troubleshooting steps work and other devices connect fine to the same network, your laptop’s Wi-Fi adapter might need replacement.
Conclusion
Fixing a laptop that won’t connect to Wi-Fi doesn’t have to be complicated. Start with basic checks, move on to updating drivers and resetting settings, and don’t hesitate to seek professional help if needed. By following the steps in this guide, you can resolve most issues and prevent them from happening in the future. If you’re still facing challenges, leave a comment below, and we’ll do our best to help.