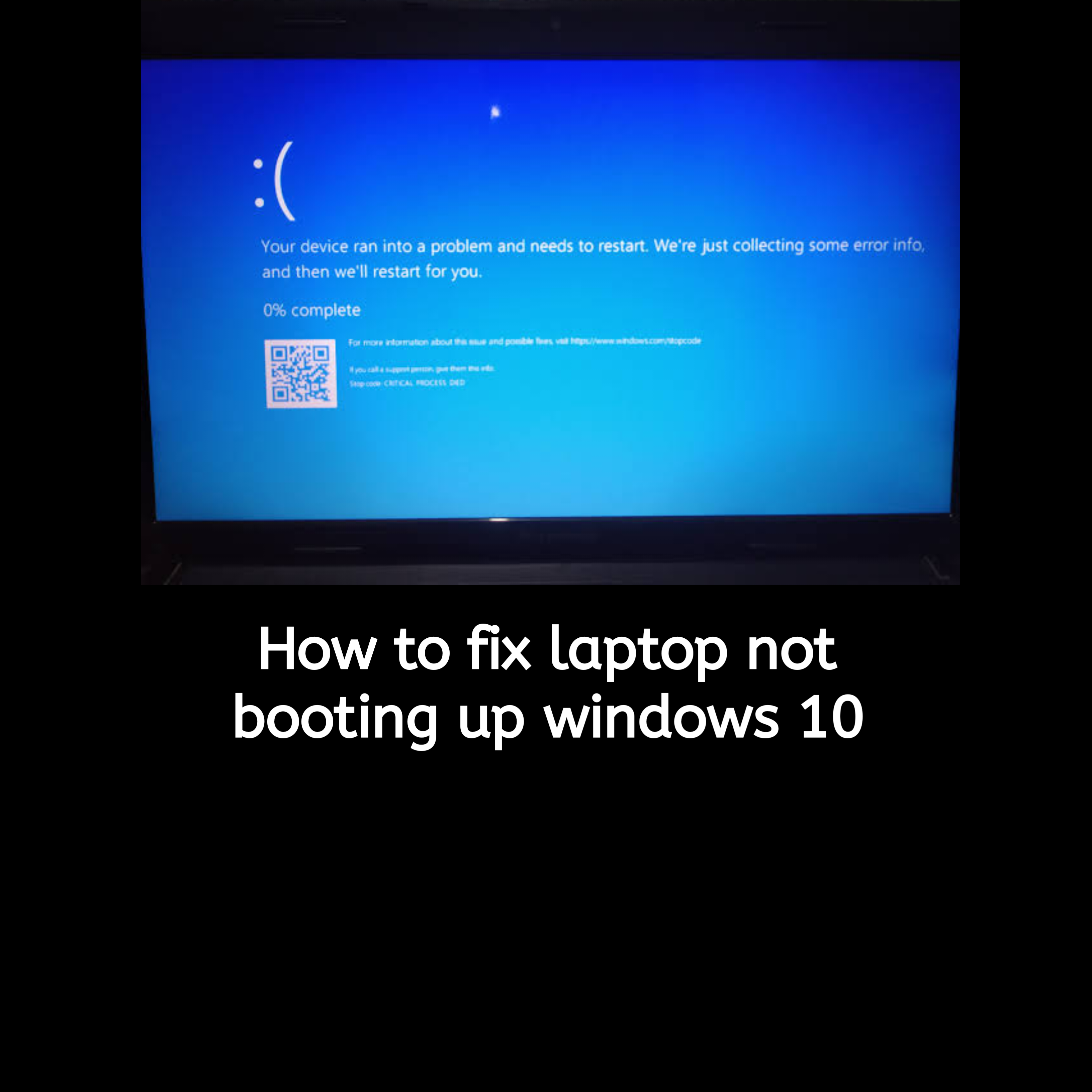If your laptop refuses to boot into Windows 10, don’t panic. This is a common problem that can happen for various reasons, from software glitches to hardware issues. In this guide, we’ll walk you through detailed steps to troubleshoot and resolve the issue. Whether you’re tech-savvy or not, these solutions are easy to follow and will help you get your laptop back to working condition.
Possible Reasons Why Your Laptop Isn’t Booting
Understanding why your laptop isn’t starting up is the first step toward fixing it. Here are some common causes:
1. Hardware Issues
- Faulty hard drive or RAM can stop the system from booting.
- Loose internal connections may prevent power from reaching critical components.
2. Software Glitches
- Corrupted system files, failed updates, or malware can interfere with the Windows boot process.
3. Power Supply Problems
- A dead battery, malfunctioning charger, or power button issues could be preventing your laptop from starting.
Pre-Troubleshooting Steps
Follow these steps to pre-troubleshoot the problem.
1. Check the Power Source
- Ensure your charger is plugged in and the battery is charged.
- Inspect the power adapter and cable for damage or loose connections.
2. Perform a Hard Reset
- Disconnect the charger and remove the battery if it’s removable.
- Hold down the power button for 30 seconds to discharge any remaining power.
- Reinsert the battery and try turning the laptop on again.
3. Inspect for Physical Damage
- Check for visible damage to the screen, ports, or power button.
- Make sure no external devices (like USB drives) are interfering with the boot process.
Solutions for Fixing Laptop Not Booting on Windows 10
Here are some solutions to consider for fixing laptop not booting on windows 10.
Solution 1: Boot into Safe Mode
Safe Mode allows your laptop to start with minimal drivers and software, making it easier to troubleshoot issues. Here’s how:
- Restart your laptop and press the F8 or Shift + F8 key repeatedly during startup.
- Choose Advanced Options > Startup Settings > Safe Mode.
- Once in Safe Mode, uninstall recent updates or drivers that might be causing the problem.
Solution 2: Use Windows Automatic Repair
If Safe Mode doesn’t work, try the Automatic Repair tool:
- Insert a Windows 10 installation USB or recovery disk and restart your laptop.
- Press the key to access the boot menu (often F12 or Esc) and select the USB drive.
- Click Repair your computer > Troubleshoot > Advanced Options > Startup Repair.
- Let Windows diagnose and fix the problem automatically.
Solution 3: Check and Repair Boot Files
If the boot files are corrupted, follow these steps:
- Boot into the recovery environment using a USB or recovery disk.
- Select Command Prompt from the Advanced Options menu.
- Type the following commands one by one and press Enter after each:
bootrec /fixmbr bootrec /fixboot bootrec /scanos bootrec /rebuildbcd - Restart your laptop to check if the issue is resolved.
Solution 4: Run a System Restore
System Restore can revert your laptop to a previous working state:
- Boot into the recovery environment.
- Select System Restore under Advanced Options.
- Choose a restore point from when your laptop was functioning properly.
Solution 5: Update BIOS/UEFI
Outdated BIOS/UEFI firmware can sometimes cause boot issues. To update it:
- Access the BIOS/UEFI by pressing the appropriate key (e.g., F2, Del) during startup.
- Follow the manufacturer’s instructions to update the firmware.
⚠️ Caution: Incorrect updates can cause permanent damage, so proceed carefully.
Solution 6: Reset or Reinstall Windows 10
If all else fails, resetting or reinstalling Windows 10 may be necessary:
- Boot into the recovery environment.
- Select Reset this PC and choose whether to keep or remove your files.
- Follow the prompts to complete the reset.
For a clean installation, use a bootable USB with the Windows 10 installer.
When to Seek Professional Help
If none of the above steps work, it’s time to consult a professional. Seek help in these cases:
- You suspect hardware failure (e.g., hard drive, RAM, or motherboard).
- Persistent errors occur despite multiple attempts to fix them.
- You need to recover important data before reinstalling Windows.
FAQs
Frequently asked questions on this subject matter.
Why won’t my laptop boot after a Windows 10 update?
This might be due to a faulty update or a conflict with existing drivers. Boot into Safe Mode and uninstall the latest updates to resolve this.
Can I recover my data if my laptop doesn’t boot?
Yes, you can remove the hard drive and use an external enclosure to access your data on another computer. Alternatively, bootable recovery tools can help retrieve files.
How do I access the BIOS if my laptop won’t boot?
Press the designated key (usually F2, F12, or Del) immediately after powering on your laptop.
Conclusion
A laptop that won’t boot can be frustrating, but most issues can be resolved with the steps outlined in this guide. Whether it’s fixing a corrupted system file, repairing boot files, or resetting Windows, there’s a solution for nearly every problem. For prevention, keep your system updated, create restore points, and back up your data regularly.