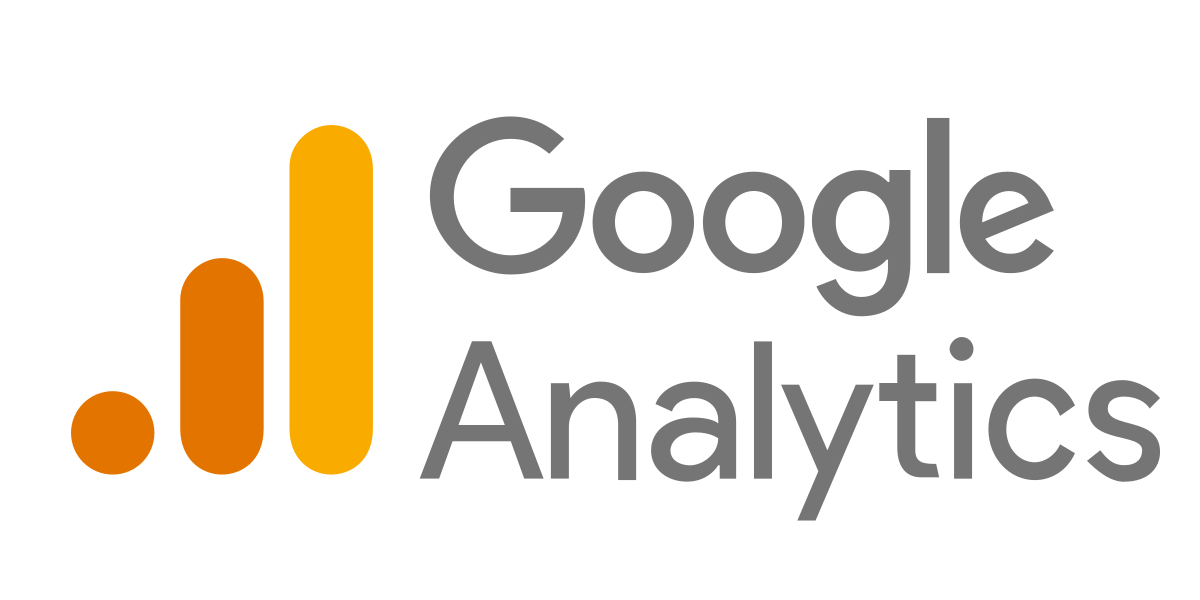In this blog post, we will show you how to Install Google Analytics in WordPress For Beginners with our detailed and descriptive article. But before then, let’s talk about what Google Analytics is and everything in between.
What is Google Analytics and Why Should You Care?
Google Analytics is like a powerful tool for understanding your website’s performance. It tracks how people find your site, what they do once they’re there, and how they interact with your content. For WordPress users, this means you can gain insights into which blog posts draw the most interest, where your traffic comes from, and even which pages make users click away (bounce). This is empowering information that allows you to tweak your site for better engagement and SEO.
Preparation To Install Google Analytics On WordPress
First things first, you’ll need a Google account. If you don’t have one, now’s the time to sign up. Once you’re in, head to Google Analytics and create an account. Here, you’ll encounter some jargon:
Property: Think of this as your website. Each website you track will be a separate property.
View: Different ways to look at your data from a property. You might have one for all data and another excluding internal traffic.
Tracking ID: This unique code links your site to Google Analytics.
Sign Up, provide your site’s URL, and voila! You’ll get your tracking ID.
Getting Your Tracking ID
Navigate to the Admin section of Google Analytics. Here’s how:
Click on Admin at the bottom left of the screen.
Under the Property column, select Tracking Info, then Tracking Code.
Copy that Tracking ID; you’ll need it soon.
Installing Google Analytics on WordPress is a straightforward process, especially for beginners. Let’s walk through it step by step.
Now, let’s get that tracking code onto your WordPress site. Here are three ways to do it:
Option 1: Manual Insertion into Theme Files
Warning: Altering theme files can be risky. If you’re uncomfortable or using a theme you might update, consider using a child theme or backing up first.
Access Your Theme Files: Use your WordPress admin’s appearance menu or an FTP client to find header.php.
Insert Tracking Code: Before closing </head> tag, paste your Google Analytics tracking code.
html
<script async src=”https://www.googletagmanager.com/gtag/js?id=YOUR_TRACKING_ID”></script>
<script>
window.dataLayer = window.dataLayer || [];
function gtag(){dataLayer.push(arguments);}
gtag(‘js’, new Date());
gtag(‘config’, ‘YOUR_TRACKING_ID’);
</script>
Option 2: Using a Plugin
This is the easiest method for most users:
Choose a Plugin: Plugins like “Insert Headers and Footers” or “MonsterInsights” work wonders. Lest we forget, the Google official WordPress plugin Sitekit can also be included in this conversation. With it, you will download/install Google analytics and other Google services like AdSense, Search Console, etc.
Installation Steps:
Go to your WordPress dashboard, navigate to Plugins > Add New.
Search for the plugin, install it, and activate it.
Go to the plugin’s settings, find where to insert scripts (usually under “Settings” or directly named after the plugin), and paste your tracking ID.
Option 3: Using Google Tag Manager
If you’re already using Google Tag Manager (GTM) or plan to, here’s a quick hit:
Set Up GTM: If necessary, set up a GTM container for your site.
Add GA Tag: In GTM, create a new tag, choose Google Analytics, set it to Universal Analytics, and input your tracking ID.
Verifying The Installation Of Google Analytics On WordPress
Did it work?
Log in after some time and going to Real-Time to see if data is flowing in.
Use Tools: Google Tag Assistant for Chrome can confirm if your tag is firing correctly.
Basic Configuration and Best Practices
Goals: Define what success looks like on your site (e.g., form submissions, downloads).
Data Privacy: With GDPR in mind, ensure your site has cookie consent. Plugins like Cookie Notice can help.
Common Mistakes to Avoid: Remember to exclude your own visits by setting up filters, and always consider user privacy.
Troubleshooting Common Issues
No Data Appearing: Check if your tracking code is in place yand our site is public, and give it some time.
Track ID Errors: Double-check where you’ve placed your ID or if you’ve made a typo.
Wrapping Up
We just simplified the process of How to Install Google Analytics in WordPress For Beginners. Now, get on your PC, and get it done like a pro. Should you have any more questions or clarifications to make, don’t hesitate to drop us a comment for prompt response.