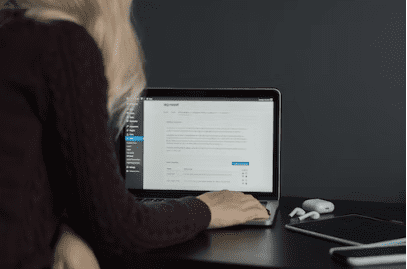WordPress has grown to be one of the best and biggest CMS (content management systems) in the tech world. WordPress powers 30% of all the websites on the internet. In this article we would walk you down on how to install the WordPress CMS on your blog in less than 5 min.
WordPress is a software that uses a database to manage all contents on a website or blog, and can also be used for developing or designing a site. Most of your favorite websites and blogs use WordPress just like the one you are reading this article from.
Without further ado, let’s outline some of the easy steps on how to install the WordPress CMS on your blog in less than 5 min.
How to install the WordPress CMS on your blog in less than 5 min

You do not have to be a tech expert or a programmer with vast experience to be able to know how to install WordPress. Let’s take you through the easy steps of installing WordPress in less than 5 min on your cPanel:
- Log into your Namecheap cPanel
- Locate the popular auto installer script on your Namecheap cPanel dashboard called “Softaculous”
- Click on it, and your WordPress installation would begin
- After clicking on Softaculous, you would see two options which are “quick installation” and “custom installation”. Choose the former if you just want to install the WordPress CMS software without any custom changes, and if you want to make your preferred changes to the WordPress CMS software, then choose the latter.
- After choosing the “custom installation” option, you would be taken to a page where you need to select where and how you want your WordPress installed.
- Still on that “custom installation” option on Softaculous, you will see options where you could customize the WordPress you are about to install. Options like site name, site title and others. You should also set your WordPress installation to be installed on HTTPS ifb you have a valid SSL certificate on your Namecheap domain.
- You can now click the “install WordPress” button on Softaculous after you must have customized it to your taste.
- Voila, you have WordPress installed on your blog.
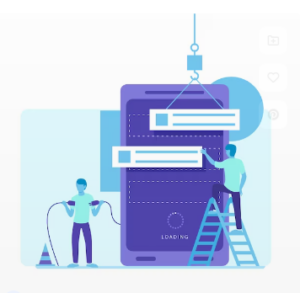
ALSO READ: How to fix broken permalinks in wordpress (404 error page not found)