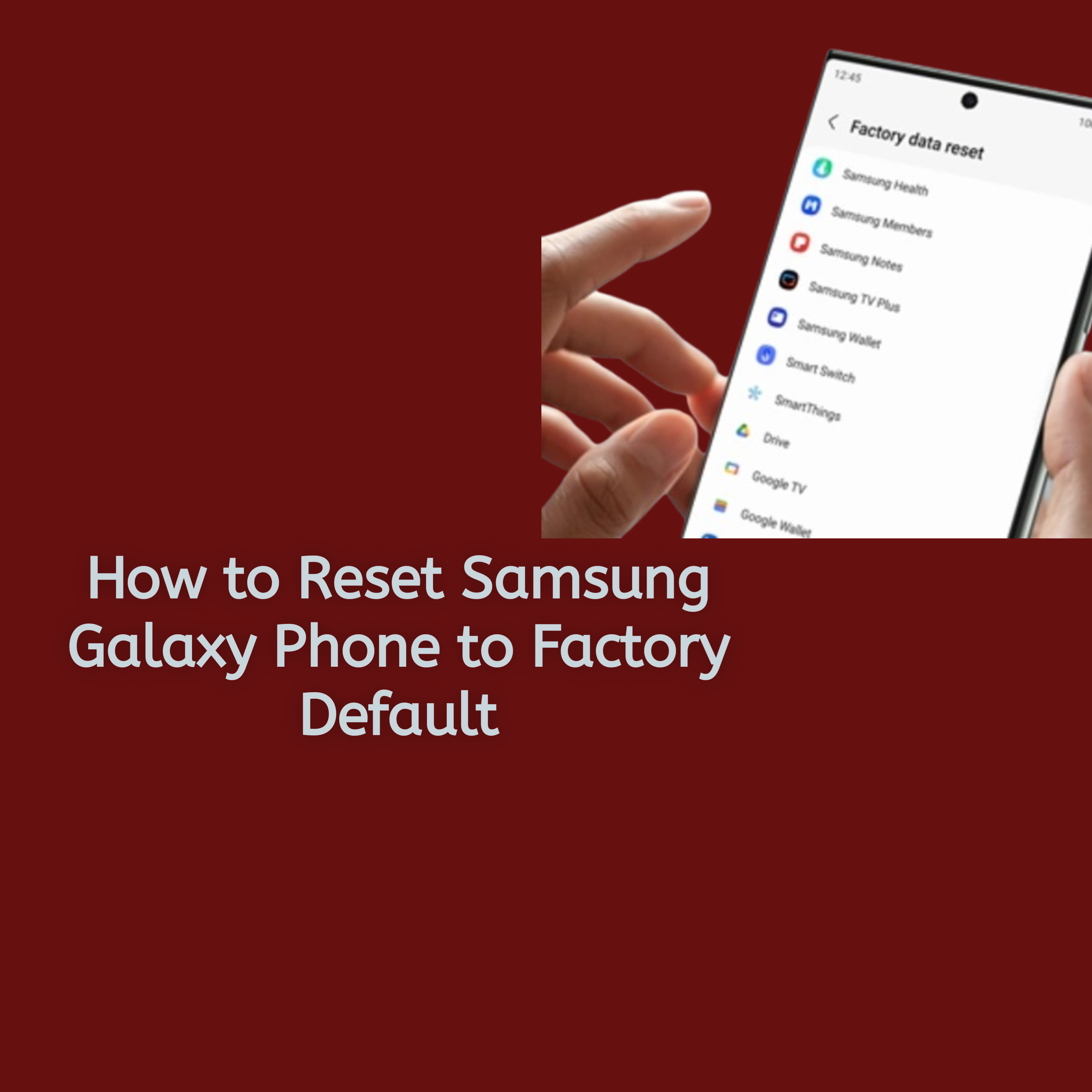If your Samsung Galaxy phone is slow, experiencing software issues, or you simply want to erase all data before selling or giving it away, resetting it to factory default settings can be an effective solution. A factory reset restores your phone to its original state, erasing all data, apps, and personal settings. This guide will take you through the step-by-step process of performing a factory reset on your Samsung Galaxy phone, with simple and easy-to-follow instructions.
Important Notes Before Resetting
Before you proceed with the factory reset, there are a few important things to keep in mind:
- Data Loss Warning: A factory reset erases all personal data on your device, including contacts, apps, photos, and videos. It’s essential to back up your data before resetting.
- Backup Your Data: To avoid losing important files, make sure to back up your photos, contacts, and other essential data. You can back up your data using cloud services like Google Drive, Samsung Cloud, or other external storage options.
- Irreversible Process: Once you start the reset process, you cannot undo it. Double-check that you’re ready to erase everything from your phone.
- Factory Reset Protection (FRP): If your phone is linked to a Google account, you’ll need to sign in with the same account after the reset to verify ownership. This is a security measure to prevent unauthorized access.
Methods to Reset a Samsung Galaxy Phone
There are two main methods for performing a factory reset on your Samsung Galaxy phone: one through the settings menu and another using the recovery mode if your phone is unresponsive.
Option 1: Reset Through Settings Menu
If your phone is working normally, the easiest way to reset it is through the settings menu. Here’s how to do it:
- Open Settings: From the home screen, tap the Settings app.
- Go to General Management: Scroll down and tap General Management (this option may be labeled System on some models).
- Select Reset: Tap Reset to open the reset options.
- Choose Factory Data Reset: Select Factory Data Reset. This will show you a list of all the data that will be erased during the reset.
- Confirm and Reset: Tap Reset to continue, and then select Delete All to confirm the reset. You may be prompted to enter your PIN, password, or pattern to proceed.
- Wait for the Reset to Complete: Your phone will restart and begin the reset process. It may take a few minutes for the phone to complete the reset.
- Setup After Reset: Once the process is finished, your phone will restart as if it were new, and you’ll need to go through the initial setup process.
This method is ideal when your phone is working well, and you can access the settings menu.
Option 2: Reset Using Recovery Mode
If your phone is unresponsive or unable to boot up properly, you can reset it using recovery mode. Follow these steps:
- Turn Off the Phone: Power off your Samsung Galaxy phone completely.
- Enter Recovery Mode: Press and hold the Volume Up and Power buttons simultaneously until the Samsung logo appears on the screen.
- Navigate to Wipe Data/Factory Reset: Use the Volume keys to scroll and select Wipe Data/Factory Reset.
- Confirm the Reset: Select Yes to confirm that you want to erase all data.
- Reboot the System: Once the reset is complete, select Reboot System Now to restart your phone.
This method is helpful when the phone isn’t responsive or when the settings menu can’t be accessed.
Common Issues After a Factory Reset
After resetting your Samsung Galaxy phone, you may encounter a few issues. Here are some common ones and tips to resolve them:
- Factory Reset Protection (FRP): If your phone is linked to a Google account, you may be asked to sign in with the same account after the reset. If you don’t know the login details, you won’t be able to proceed. Make sure to remember your Google account credentials.
- Difficulty Setting Up the Phone: After a factory reset, your phone will act like a brand-new device. Ensure that you have a stable internet connection and your Samsung or Google account credentials to complete the setup process.
If you face any issues that you can’t resolve, contacting Samsung support or visiting a Samsung service center can help.
FAQs
What is the difference between a factory reset and a soft reset?
A factory reset erases all data and restores the phone to its original settings, while a soft reset simply restarts the phone without affecting your data. A soft reset is useful for fixing minor glitches.
Will a factory reset remove all viruses or malware?
A factory reset can remove most viruses and malware. However, if your phone is heavily infected with advanced malware, a reset might not be enough, and further measures may be needed.
Can I recover data after a factory reset?
Unfortunately, once a factory reset is complete, the data is generally unrecoverable. This is why it’s crucial to back up your data before performing a reset.
Does factory resetting void my warranty?
No, a factory reset does not void your warranty. However, if your phone has a hardware issue, you should contact Samsung support directly.
Conclusion
Resetting your Samsung Galaxy phone to factory default can help resolve performance issues, remove bugs, or prepare the phone for resale. Just be sure to back up your data before proceeding, as the process is irreversible. If you encounter any issues or need further assistance, feel free to contact Samsung support for help.