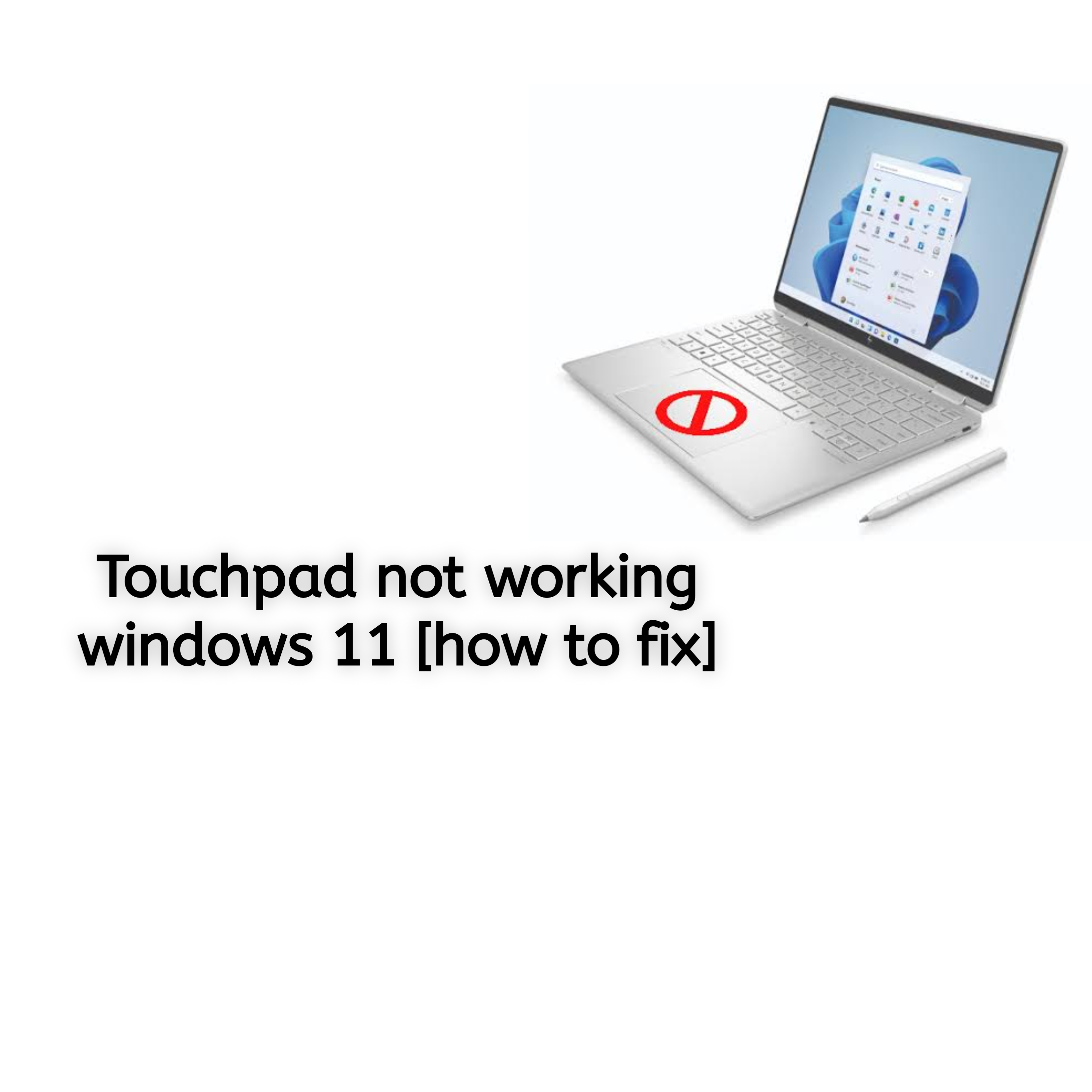A non-responsive touchpad on your Windows 11 laptop can be incredibly frustrating, especially when you’re in the middle of important work. The touchpad is a critical input device for navigating your laptop, and when it stops working, it can disrupt productivity. Fortunately, there are simple and effective ways to resolve this issue. This guide will walk you through troubleshooting steps, from basic fixes to more advanced solutions, all designed to get your touchpad back in working order.
Common Reasons Why Your Touchpad Might Not Be Working
Understanding why your touchpad isn’t working can help you choose the best solution. Here are some common causes:
- Outdated or Missing Drivers: Drivers act as a bridge between your hardware and operating system. If they are outdated or missing, your touchpad may not function correctly.
- Accidental Disabling: Sometimes, the touchpad gets accidentally disabled via keyboard shortcuts or system settings.
- Hardware Issues: Physical damage or internal disconnections can also lead to a non-functional touchpad.
- Software Glitches: System updates or software bugs can interfere with the touchpad’s performance.
Quick Fixes to Try First
Before diving into advanced solutions, try these simple fixes:
- Check if the Touchpad is Enabled:
- Open Settings by pressing
Windows + I. - Go to Bluetooth & devices > Touchpad and ensure it’s turned on.
- Open Settings by pressing
- Restart Your Laptop:
- A simple restart can resolve minor software glitches.
- Save your work, then click Start > Power > Restart.
- Use an External Mouse Temporarily:
- Plug in a USB mouse or enable Bluetooth to connect a wireless one.
- This allows you to navigate and implement the fixes below.
Advanced Fixes for Touchpad Not Working on Windows 11
Here are some advanced fixes for touchpad not working on windows 11
Fix 1: Update or Reinstall the Touchpad Driver
Outdated or corrupted drivers are a common cause of touchpad issues. Here’s how to update or reinstall:
- Press
Windows + Xand select Device Manager. - Expand Mice and other pointing devices.
- Right-click your touchpad driver (e.g., “Synaptics” or “Precision Touchpad”) and select Update driver.
- Choose Search automatically for updated driver software.
- If updating doesn’t work, right-click the driver again and select Uninstall device. Restart your laptop, and Windows will automatically reinstall the driver.
Fix 2: Enable the Touchpad via Windows Settings
Sometimes, the touchpad is disabled in settings. To enable it:
- Press
Windows + Ito open Settings. - Navigate to Bluetooth & devices > Touchpad.
- Toggle the switch to On.
Fix 3: Check Touchpad Function Key
Many laptops have a function key that disables the touchpad. Look for an icon resembling a touchpad on your keyboard (e.g., Fn + F5). Press this combination to enable the touchpad.
Fix 4: Run Windows Troubleshooter
Windows Troubleshooter can detect and fix common touchpad problems:
- Press
Windows + Ito open Settings. - Go to System > Troubleshoot > Other troubleshooters.
- Scroll to Hardware and Devices and click Run.
Fix 5: Update Windows 11
Outdated system files can cause compatibility issues. To update:
- Press
Windows + Ito open Settings. - Navigate to Windows Update and click Check for updates.
- Install any available updates and restart your laptop.
Fix 6: Adjust BIOS/UEFI Settings
If none of the above work, check the touchpad settings in BIOS/UEFI:
- Restart your laptop and press the appropriate key (e.g.,
F2,Del, orEsc) to enter BIOS/UEFI. - Look for touchpad settings under Advanced or Integrated Peripherals.
- Ensure the touchpad is enabled, save changes, and exit.
When to Seek Professional Help
If your touchpad still doesn’t work after trying all these solutions, it may be a hardware issue. Contact a professional technician if:
- The touchpad is physically damaged.
- Internal connections have loosened or disconnected.
- The laptop’s motherboard requires inspection.
Tips to Prevent Touchpad Issues in the Future
- Regularly Update Drivers: Keep your drivers up-to-date to ensure compatibility.
- Avoid Accidental Disabling: Be cautious when using keyboard shortcuts.
- Handle Your Laptop with Care: Protect it from physical damage and spills.
- Perform Regular System Updates: Stay current with Windows updates to minimize software glitches.
FAQs
Check out some frequently asked questions below.
Why does my touchpad stop working after a Windows update?
Sometimes, updates can overwrite drivers or change settings. Updating your touchpad driver often resolves this.
How do I enable the touchpad on my laptop?
Navigate to Settings > Bluetooth & devices > Touchpad and ensure it’s enabled.
Can I fix a touchpad that doesn’t click?
Check for physical damage and try reinstalling the driver. If the issue persists, consider professional repair.
Is it better to use an external mouse instead of the touchpad?
It depends on personal preference. An external mouse can be a temporary or permanent alternative if the touchpad is unreliable.
Conclusion
A malfunctioning touchpad doesn’t have to spell disaster. By following these troubleshooting steps, you can resolve most issues and get your touchpad working again. Whether it’s updating drivers, checking settings, or adjusting BIOS configurations, these solutions are designed to be straightforward and effective. For persistent problems, don’t hesitate to seek professional help. With proper care and maintenance, you can prevent touchpad issues in the future and enjoy seamless navigation on your Windows 11 laptop.